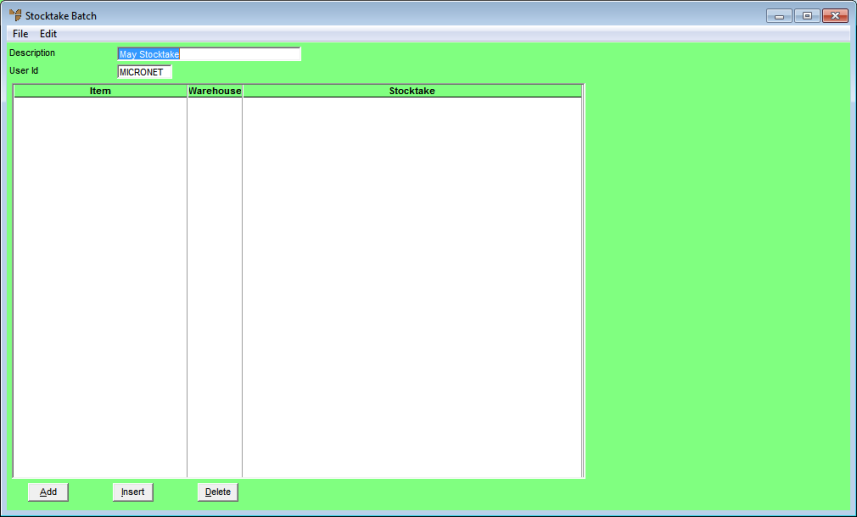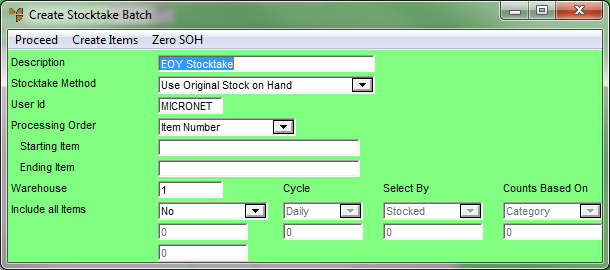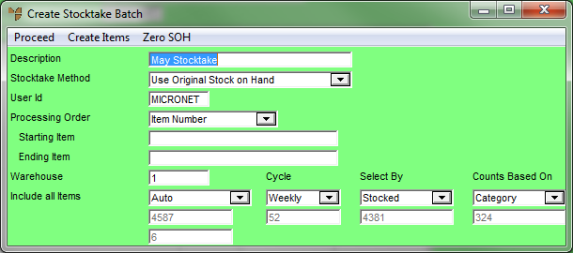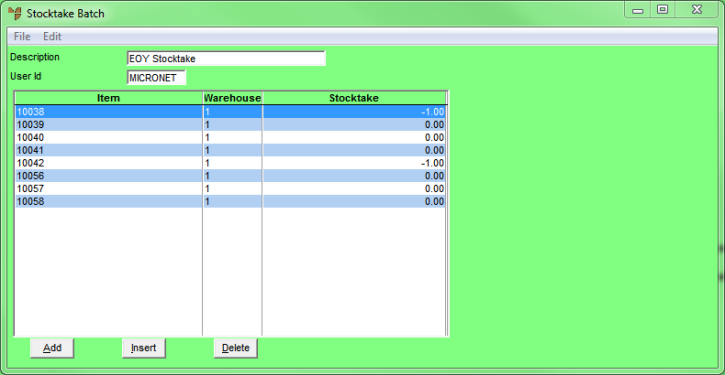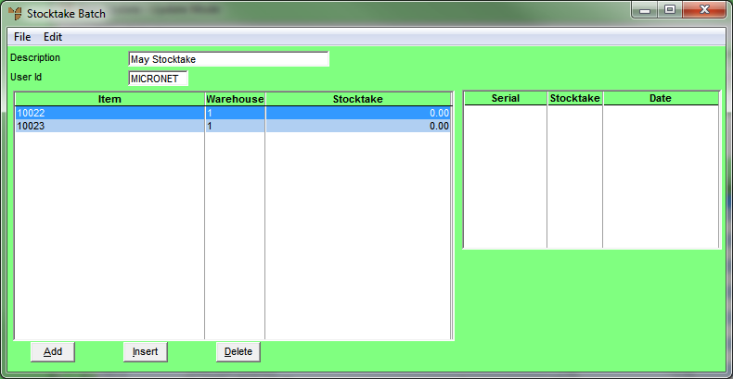Creating a New Stocktake Batch
A stocktake batch can contain one or multiple stocktake items. For simple stocktakes, a single stocktake batch is usually sufficient. However, for companies with large stocktakes and limited time, it can be inefficient to have only one stocktake batch for counting. Micronet offers an alternative method where multiple batches are created for counting and then consolidated into a single master batch for processing. Alternatively, you can create multiple batches where each batch contains a range of items (e.g. batch 1 contains items from bin location 01 to bin location 03, batch 2 contains items from bin location 04 to bin location 05, etc.), and the batches can then be posted individually.
With a paperless solution, this allows multiple mobile devices (PDAs) to be used in the count. With manual stocktakes, it allows more than one person to enter the count details back into Micronet.
This topic explains how to create your stocktake batches, whether you are creating a master and sub-batches or simply multiple batches.
|
|

|
Warning
Stocktake batches should be created immediately before the physical count begins as Micronet records the stock on hand in the batch at the time the batch is created.
Wherever possible, stock should not move while the count is in progress. In cases where stock movements are unavoidable, there must be a clearly defined internal system for tagging bins and recording the stock quantity changes while the count is in progress.
Once the physical count is finalised, trading can continue in the warehouse and in Micronet. Because the original stock on hand is recorded in the stocktake batches at the time of creation, the adjustments posted via the batch are not affected by current movements (such as sales and receipts) when trading recommences.
|
|
|

|
Technical Tip
2.8 Feature
If Micronet 2.8 is setup for cycle stocktakes, you need to create your stocktake batches at the selected frequency (e.g. weekly, monthly or annually). Micronet then tracks how many times you have counted the selected items.
|
To create a new stocktake batch:
- Select INVENTORY | ADJUSTMENTS | STOCKTAKE.
Micronet displays the Stocktake Batch screen.
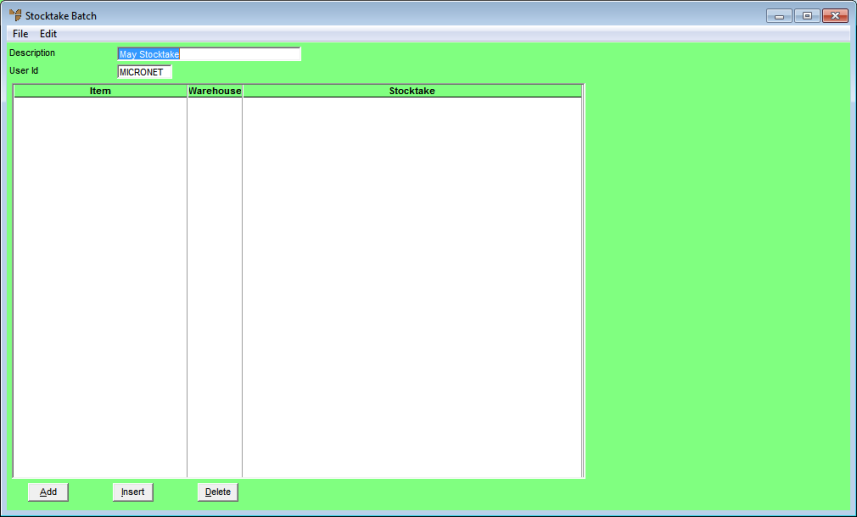
- In the Description field, enter a description of the stocktake batch you are creating (e.g. May Stocktake), then press the Tab or Enter key.
This description is used on your stocktake reports and is also used to recall this batch.
Micronet displays the Create Stocktake Batch screen which is where you enter the batch header details.
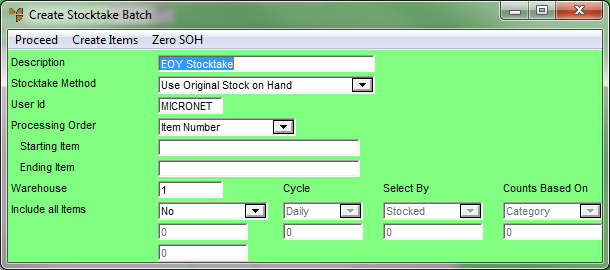
- Complete the following fields:
|
|
Field
|
Value
|
|
|
Description
|
Micronet displays the batch description you entered on the previous screen.
|
|
|
Stocktake Method
|
For average cost inventory, select one of the following stocktake methods:
- Use Original Stock on Hand – select this option if you are creating a single batch for your entire stocktake, a number of smaller batches each containing a range of items, or a master batch into which a number of sub-batches will later be posted. This option requires the entry of a new stock on hand balance. Micronet adjusts the stock quantities based on the original stock on hand balance at the time of creating the batch, allowing normal sales and purchases to continue once the physical count has been completed. If an item is not counted, Micronet leaves the quantity on hand as the current stock on hand quantity.
- Overwrite SOH with Stocktake Qty – this option requires the entry of a new stock on hand balance. This method does not take into account any subsequent sales or purchases transactions. It overwrites the current stock on hand balance with the new stock on hand quantity entered to the batch. If an item is not counted, then leave the quantity on hand as the current stock on hand quantity.
- Append Stocktake Qty to SOH – this option requires the entry of variance quantities rather than actual counts. For example, if the stock on hand at the time of creating the batch was 10 and the physical count was also 10, you would enter 0 as there had not been any stock movement. Using the same example, if the physical count was 12, you would enter 2; if it was 7, you would enter -3. This option allows normal sales and purchases to continue once the physical count has been completed. If an item is not counted, enter 0.
- Add to Existing Batches - select this option if you are creating a sub-batch.
When stocktaking for serialised stock (FIFO or LIFO) inventory control, you must select one of the following options:
- Stocktake with Serial Numbers – this option is for serialised stock only. It requires the entry of a new Stock on Hand balance for each item by serial number – see "Entering the Stocktake Count - Serialised".
- Zero Completed Serial Numbers – this option can only be used by Micronet Roll Forming (MRF) users to process serial numbers that have been flagged as completed. The stocktake process is used to zero the remaining Stock on Hand and remove marked coils from MRF.
|
|
|

|
Technical Tip
For average cost inventory, the Use Original Stock on Hand and Add to Existing Batches options are most commonly used. The Overwrite SOH with Stocktake Qty and Append Stocktake Qty to SOH options are rarely used.
|
|
|

|
Warning
Note that the only stocktake method you can use for your stocktake batches if you want to continue trading during your stocktake is Use Original Stock on Hand – see "Traditional Method" and "Master Batch Method".
For all other methods – including Overwrite SOH with Stocktake Quantity, Append Stocktake Qty to SOH, Stocktake with Serial Numbers and Zero Completed Serial Numbers – you will need to stop trading and all stocktake batches must be posted before resuming. If transactions are processed during the stocktake, it will cause a GL variance which will need to be journalled.
|
|
|
User Id
|
Micronet displays your user ID.
|
|
|
Processing Order
|
Select the order in which you want the stocktake batch processed. This allows you to enter a range in the next two fields to limit what is included in the batch. The options include:
|
|
|
Starting / Ending [Selection]
|
Depending on your selection in the Processing Order field, enter the first and last selection you want included in the batch, e.g. the first and last item numbers or the first and last preferred supplier ID.
If you are creating a master batch into which smaller batches will later be posted, make sure you enter a range that will cover the entire stocktake (including items in the smaller batches).
If you are creating a smaller batch to be consolidated into a master batch, make sure that the range you enter is within the master batch range.
2.8 Feature
Note that these fields are greyed once an item exists on the batch, i.e. after you have selected to CREATE ITEMS. At that stage, you cannot change the range.
|
|
|
Warehouse
|
Enter the warehouse the stocktake is being performed in.
|
|
|
Include all Items
|
Select the items you want included in the batch. Options are:
- No – only include items that are currently available at the selected warehouse
- Yes – include all items in Micronet, whether or not they exist in the selected warehouse
- Auto – setup automatic cycle stocktakes (Micronet 2.8 only)
- Exclude Zero SOH – don’t include items where Stock on Hand is zero.
|
|
|
Cycle
|
2.8 Feature
The next fields are only enabled if you selected Auto in the Include All Items field to setup automatic cycle stocktakes.
Select the frequency of automatic stocktakes, i.e. how often you want Micronet to create an automatic stocktake batch. Micronet will divide your total number of inventory items by the stocktake frequency you select, and include that number of items in each stocktake batch to ensure that batches are equally sized.
Options are:
- Daily - divide the total number of counts required by 260 (excludes weekends)
- Weekly - divide the total number of counts required by 52
- Fortnightly - divide the total number of counts required by 26
- Monthly - divide the total number of counts required by 12
- Bi Annual - divide the total number of counts required by 2
- Annually - a single batch each year.
|
|
|
Select By
|
2.8 Feature
Select the method by which items are selected for inclusion in automatic stocktakes:
- Stocked – only select items for the selected warehouse where the Stocked field on the Warehouse Details screen for the item is set to Stocked
- Replenished – only select items for the selected warehouse where the Replenished field on the Warehouse Details screen for the item is set to Yes
- Min Stock and Max Stock not Zero – only select items for the selected warehouse where the Min Stock and Max Stock fields on the Warehouse Details screen for the item are set to a value other than zero.
For more information about the Warehouse Details screen, see "File - Inventory - Purchasing".
|
|
|
Counts Based On
|
2.8 Feature
Select which master file Micronet should check to determine how many times a year an item is to be counted:
|
- Select CREATE ITEMS.
Micronet adds all the selected items to the stocktake batch.
If you are setting up a cycle stocktake, the fields underneath the Cycle, Select By and Counts Based On fields display the following information (based on the screen shown below):
- 4587 is the number of item entries in the selected warehouse
- 52 is the number of counts that will be performed each year
- 4381 is the number of items that are set to Stocked
- 324 is the total number of counts required (i.e. the total of the frequencies on all items)
- 6 is the size of this stocktake batch (total counts required divided by the number of counts per year = 324 ÷ 52).
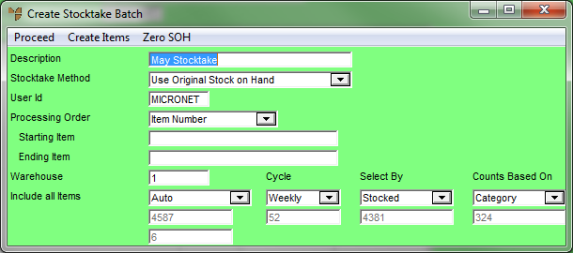
|
|

|
Technical Tip
2.8 Feature
The Stocktake Method field and the Processing Order field are disabled once an item exists on a stocktake batch, i.e. as soon as the CREATE ITEMS option is selected and items are added to the batch.
|
|
|

|
Warning
When you select CREATE ITEMS, Micronet scans all the items in the batch and displays a warning message if there are any items in the batch where the quantity in the Multi Bin file is not the same as the quantity in the Warehouse Item Bin file. The message displays a list of the items affected and a warning explaining that an imbalance could cause an incorrect value to be posted to the General Ledger. If this warning is displayed, contact the Micronet Service Desk to have the problem fixed before you continue. You should take a screenshot of the list or attach the stocktake.err file to your Micronet Assist incident.
|
- If you want to zero the stocktake quantity of every item in the batch, select ZERO SOH.
If you are creating a master batch into which smaller batches will later be consolidated, it is essential that the master batch starts with a zero count value for every item. When the smaller batches are added to the master batch, the quantities are appended.
- Select PROCEED or press F2.
Micronet redisplays the Stocktake Batch screen, which now lists all items included in the batch in the processing order you selected. This screen shows the items sorted by item number.
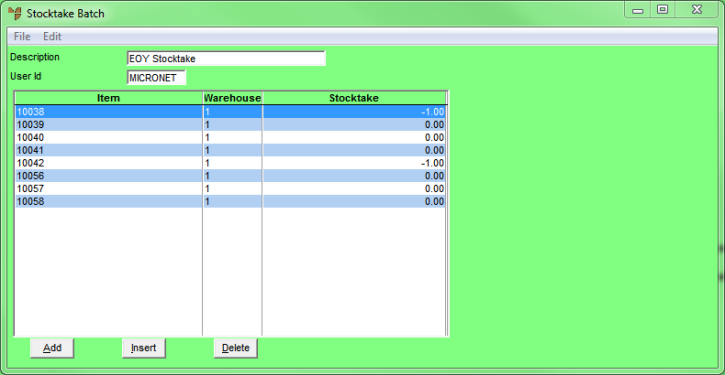
If you selected Stocktake with Serial Numbers in the Stocktake Method field, Micronet displays the Stocktake Batch screen with the serial numbers shown in the right hand pane that relate to the item highlighted in the left hand pane.
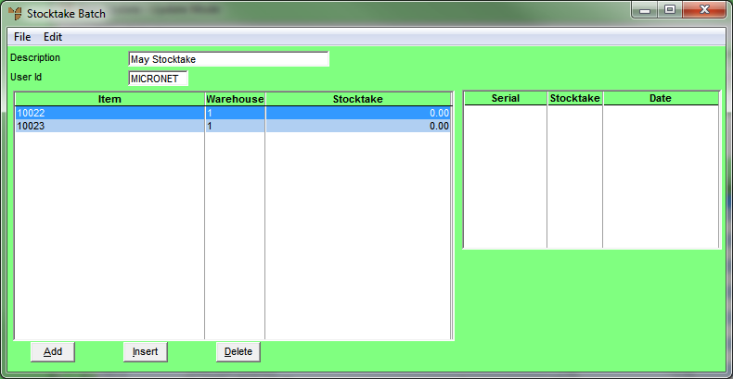
|
|

|
Technical Tip
If required, you can add extra columns to the left hand pane of the Stocktake Batch screen, such as the first and second count quantities – see "Customising Transaction Entry Screens".
|
- If you want to save the batch for later processing, select FILE | HOLD.
You can select and load the saved batch at a later time. Refer to "Recalling a Stocktake Batch".
![]()